So, here we all are in lockdown and wherever possible working from home.
The Guild has always been 100% capable of being run remotely so this hasn’t been a major issue for us.
As it happens, I had already started an article when was on holiday last year. The opening couple of paragraphs were:
I get bored quickly whilst on holiday and we’re currently in 40+ degrees heat so walking too far to explore is too much energy for a holiday. So, my wife and I are spending much time on the terrace of the swim up pool which is equally awesome!
In a determination to only do essential work, it’s been on my mind for a while to write a totally different article that has nothing to do with letting or property.
Little did I know back then, the article I started, but never got time to finish, would actually be potentially useful and perhaps more interesting than it otherwise would have been!
This article is all about our home and office setup (which is all at home currently) and the hardware alongside the apps we use to assist in running the Guild and automate tasks.
How perfect for us to brush off the dust, update it a little and get it onto the website.
With all that in mind, here is the completed article which hopefully some might find useful for working at home.
Inspiration
As well as loving our job of helping other landlords and agents with their rental property related needs, I have an absolute love for all things technology including all things Apple. In my spare time I read a number of Apple and technology news feeds so as not to be always reading about new proposals and legislation affecting the private rented sector.
Over the years, here at the Guild, we’ve developed some cool ways to be super productive and during this lockdown period, the Guild is being run entirely from home.
For this article, I’ve been inspired by various posts like Macstories (we subscribe to their club membership) and The Sweet Setup where people explain their setup of computers, accessories and apps they use day to day.
Getting on to Apple
When very young I had a Commodore 64 computer which had 64k of RAM (yes, that’s “k” not megabytes!) and it was brilliant. I even dabbled in coding very primitive games in the BASIC language but looking back they were pretty rubbish even for the standards of the day! No matter, it was great listing to the modem dialling up to CompuServe and waiting about an hour and a half for Attack of The Mutant Camels to load on the tape machine.
Then, it was time to move onto a PC which in those days I built myself with friends. We were paying crazy money for more memory (about £25 per meg which was a LOT of money back then).
After time and when running our first letting agency and getting involved with parents property, it was time to nip down to PC World (pre-Curry’s) and buy a machine out of the box. A week later, the machine was totally out of date though!
This move to a desktop PC meant the Joy (sarcastic) of Windows. Oh my gosh it was awful at first. All the software (now called apps) just kept getting bigger and bigger, requiring more storage and memory and you just couldn’t keep up. Windows was so unstable and required constant rebooting, ages to load up and I don’t know how many hours I spent in the command line tool trying to fix things. The main problem with windows (and I think this is still true) is that every action needs some kind of confirmation. Me: “Print page”, Computer: “are you sure”, me: “yes”, Computer “are you really sure?”, Me: “yes, just print the b@&!dy page already”.
Windows XP was fairly stable and almost tolerable (my friend still runs this to this day on one of his work machines) but, it still crashed and needed constant rebooting. After about 2 years, the machine had got that clogged with rubbish that it either needed reformatting or upgrading to a new machine. The cycle of computers felt endless.
One day, when it crashed yet again and slow to boot up, we decided to give an iMac a try. This would be about 10 – 12 years ago. We’ve never looked back.
I cannot stress how amazing these machines are. Even back then it was fast – really fast. Everything just works and there’s no unnecessary confirmation prompts to do things. The networking is instant with no setting up – still to this day a massive problem for windows machines from what I hear. All brands of Mac (laptop or desktop) just work out of the box. There’s no need to buy new updates to the core, they’re all free and all business apps you need are built right in such as word processing, presentation and spreadsheets. And, yes, it’s all Microsoft Office compatible (and further yes, Office 365 is available on Mac and iOS).
Since that first Mac, we’ve only had to buy one more about 4 years ago which is still running as fast as the day it was bought. I upgraded to an SSD (solid state drive) which is one of best decisions made and also maxed out the memory which you can do yourself without having to break the machine open.
I will entirely accept they are much more costly but we can say with certainty that over 10 years, it will actually work out cheaper.
After a brief try of a blackberry phone, we’ve then had an iPhone since the very early days. Once copy and paste was added which was fairly soon after launch that’s when I purchased and like the Mac have never looked back. The simplicity of synchronising with Mac is crazy simple (in that you do nothing and it just works). Similarly we’ve had an iPad since early days which I think have only just become useable as a computer with the introduction of iOS 11 onwards. There were massive changes in iOS 13 and now, it really could replace a laptop if you wanted it to after iOS 13.4 which has trackpad/mouse support.
Current Setup
Right now, I have the following hardware setup:
- 27” iMac 2016 with 500gb SSD and 16GB RAM
- MacBook Pro (possibly 2017)
- iPad Pro (2018 version)
- iPhone 11 Pro Max (the new one with 3 cameras)
iMac
Alongside the iMac I have a magic keyboard and Logitech mouse. The Magic Mouse was annoying because it couldn’t be used whilst charging and the Logitech has a better scroll wheel. Not sure if the newer Magic Mouse is different. There’s a 1TB SSD attached via USB to the iMac for backups and a hard backup of all photos (which are in iCloud also).
We actually could almost run the Guild entirely off of an iPad but the iMac gives a sense of doing actual work sat at a proper desk with a big screen. It’s generally used all normal working hours (or longer if working on something big).
Backups
As mentioned above, we have a hard on-site backup to a 1tb SSD but everything is also backed up to Dropbox and iCloud. It’s effectively a triple back up system. Some form of regular off-site back up is highly recommended.
Very useful especially if you store all your tenancy agreements and other important documents electronically.
iPad Pro (2018)
The iPad Pro is amazing. Slick and light but super powerful. However, I do have some regrets: I actually bought this for my wife, Rachel, at the Christmas before but she’s not keen on iPads generally. Long nails don’t help with the screen and prefers a keyboard and mouse. Therefore Rachel continues to use the MacBook Pro. I’ve replaced my old iPad with this 2018 pro version (there is now a 2020 version out). Because it was bought for Rachel initially, it’s not fully specked out. It was only going to be needed for internet browsing so no storage or anything flashy needed. I wish now I’d just bought the biggest one because that also has an increased processor which I would have benefited from. Also, due to the number of apps I continually install, more storage would have been handy (although still lots free at the moment). Looking at the latest 2020 version of the iPad Pro, there doesn’t look to be a huge difference other than to the camera (which I don’t use on iPad) so might wait another year before upgrading.
Accompanying the iPad is the Brydge keyboard which is a great keyboard. It makes it feel like a MacBook Pro. I even find myself trying to find the trackpad! The keyboard is much better than the Apple Smart Folio in my opinion. The only downside is that it adds some serious weight to the iPad but I don’t take it out much so that doesn’t matter. Now that there’s full mouse and trackpad support since the iOS 13.4 release, we will get the new Magic Keyboard when it becomes available in May 2020 (update: this has been pre-ordered and arrives sometime before 19 May).
I also have the latest Apple Pencil for the new iPad Pro. This is much improved being able to charge magnetically on top of the iPad. I use the “double tap” function to change between eraser and pen when writing or sketching website layouts which is just fantastic.
iPhone Pro Max
The iPhone Pro has a clear case which has saved the screen many times! I don’t bother with a screen protector anymore because they never seem to go on for me and after time start peeling or chipping on edges.
I’ve just recently purchased the new AirPods Pro which are used when walking Toby our dog, travelling to meetings (when they start up again) and whilst on holiday. The noise cancellation is fantastic.
Apps
When choosing apps we try and ensure they are available on all devices including the Mac. This isn’t always possible or needed but I like consistency throughout and this is also why we can so easily run the Guild from an iPad and from home – because the apps are consistent and data synchronised between all.
I’m always trying new apps and have far too many installed although right now fairly settled with the main ones.
The main apps we use are:
- 1Password – if you haven’t got this, you need it. This is the very first app to be installed on any new device. This app manages all your online passwords, generates random ones and looks after all bank accounts and card information. All encrypted so only you can see the data (even staff of 1Password can’t see your data). Install browser extensions for instant login without even needing to know the random password it had previously generated. It’s also deeply integrated into iOS so logging in via Safari, Chrome and others is a couple of taps. A simply fantastic app.
- Safari – the built in browser is very fast and the browser of choice for iOS although it’s also used sometimes on the Mac when we need multiple windows but need to be logged in under a different account for testing.
- Google Chrome for browsing – most of our work is in the cloud and this is the fastest browser around and is the main one used on the Mac. When searching on either Safari or Chrome, we don’t use Google because of all the tracking and instead use DuckDuckGo which gives just as good results without any tracking.
- Tot – this is a new purchase and has become one of my most used apps. Tot is a super simple scratchpad or note taking app. As you will see in a moment, most apps I use are for writing and taking notes because that’s in essence what the Guild is – lot’s of writing for the website. However, a regular notes app can soon become cluttered with hundreds or thousands of notes which become useless after a week or two. For example, if I’m on-site when doing a property refurbishment, the team might want some gear collecting from a supplier. Before Tot, the list of gear would go into one of our notes apps but then remain there potentially for years and after a month you have no idea what it was for. Tot completely fixes this problem. It has seven spaces which you can swipe between. If the circle at the top is coloured that means it has content otherwise a space is empty. You can set a space to be either plain text and write in Markdown or, it can be rich text for adding links which work on tapping. However, that’s about it. You can select all, copy all and save to a text file but there’s no settings to speak of, no other user interface – nothing. But, that’s the point. It’s really quick and simple and absolutely perfect for jotting a quick note like a shopping list or a website link or some text to quickly move from one device to another. The idea is that if you want to keep that text for longer term, you then move it into a proper notes app for longer term storage. All this simplicity comes at a serious cost though and I pondered for ages before purchasing. It’s free on the Mac but for iOS it’s a one off cost of £19.99. However, given most apps are now subscription based and can easily cost that over a year, it’s actually not that bad and in my view absolutely worth every penny. Finally control over those little bits of text that otherwise unnecessarily clog up your system.
- Drafts – pretty much every reply you get from us to either an email or question on the website starts in Drafts. As does most shortform text such as a tweet that’s not been automated in some way. It’s a super fast app and the best thing is that it can be set to open a blank draft after x minutes. This means if I’m working on a reply and need links I can leave and come back right where I left off but after a minute it opens blank ready for a new reply. Another reason why this app is so good (there are many reasons) is its actions that can be created. All text is typed in Markdown (more on that later) and in one tap I can copy to clipboard for pasting into an email or website or with one click I can convert to rich text (with links to website pages in the text) and similarly paste wherever it’s going. Any number of actions can be made for example add a todo, add to notes and many others although I tend to use it just for writing text and putting that text somewhere.
- Ulysses– continuing with writing which is basically 80% of the Guild work, where Drafts is for short text, Ulysses is for long form writing such as articles for the website, landlord handbook etc. Indeed, this very article is being written in Markdown in the Ulysses app and I am switching seamlessly between Mac, iPad and iPhone. Like Drafts it has full Markdown capabilities and I can export to Word, PDF, plain text and rich text amongst others. It’s a totally distraction free writing experience, away from the horrors of a word processor like Word yet with all the formatting you will need for general writing.
- Fantastical – calendar app. Better than the integrated calendar and natural language input (e.g. view 145 Belmont Road tomorrow at 5.30pm will automatically insert a new event with that time tomorrow)
- Omnifocus 3 – project management and to do lists. This is the current app for managing projects and to do lists. We’re currently on the 14 day trial but it’s looking great so far. The problem we have is we have literally hundreds of tasks to do and remembering them all is difficult. Omnifocus has a built in “review” feature which will help remind us about those long lost tasks which may not be important but do want to be done at some point. The other advantage is that with previous to do apps, I would always end up with multiple overdue tasks. This meant we started to ignore due dates because everything was always overdue! Omnifocus really helps with this and allows great flexibility in how to make certain tasks visible and others hidden for a time until able to get to them. We will see if this becomes our primary project manager app.
- Todoist – before Omnifocus, our to do list app of choice. We pay for the pro version and it syncs to all devices and the cloud. We use this to remind us to write articles on certain cases or just anything we need to remember to get done. Like Fantastical it has natural language input for example “publish newsletter every Sunday” will set a recurring reminder every Sunday to publish the newsletter.
- Bear notes – a great note taking app. Gets used for throwing all sorts of snippets that are needed for the medium term. Maybe I’m working on some code for the website, any snippets or links go into Bear which can be tagged for ease of finding. Also, if we’re working on a more complex article and researching case law or legislation, Bear can handle all this research material whilst the article is written.
- Evernote – this is the notes app we use for long term storage. All paper invoices are scanned into here and into our accounts package (Xero). It has great search functionality and can even find text within attached documents such as PDF or Word. If I need to find something in reply to a question on the website, often the answer is in Evernote even if it was put there many years ago.
- Slack – communication tool. If you have a team, this is a must have app. You can get rid of all internal email with this and the functionality is enormous. Attach files, link other services and much more. We use it a lot for notifications for example when a tenant reference is done, we get notified in Slack and can tell if there might be some issue with the service which might need resolving.
- Pushover – push notifications. When we work with other services, we can trigger pushover to notify us about errors that need urgent attention. Only important notifications are sent to this app. For example, if we miss a call on the tech support line, a message is sent to pushover which sends us a push notification on the iPhone so we know quickly. This is much quicker than checking emails. This could be done in Slack but we save pushover for the really important stuff. It has an extensive API so we can integrate with all sorts of cloud based apps as needed.
- Yoink – temporary file storage. Often when we get a query from a subscriber, there is some attachment needed for example a copy certificate, invoice or guidance. iOS isn’t the best at handling and moving files so we just drop the file into Yoink where it’s instantly available in any app using the files browser. A handy little tool.
- TextExpander – text snippets. This gets used more than we can count hidden away in the background just doing its thing. Many replies to subscribers require the same links or snippets of text. For example we often have to link to the Tenancy Builder or possession notice pages and this would take ages if we had to type the address or go to the website, find the page and copy the link each time. Therefore, assuming the app I’m writing in has TextExpander support (e.g. Drafts on iOS or any app on Mac) means we can type a short snippet and the full text will be inserted in place. For example, if I need to link to the possession notice wizard, I would need to type: “https://www.landlordsguild.com/possession-notice-guidance” every time. Instead, I just type ;poss and the above text is automatically inserted in place. The Tenancy Builder link is simply ;build and so on. I have these short snippets for lots of commonly used text such as email, address, phone numbers, ending of correspondence (e.g. syh inserts Should you have any queries or comments, please do not hesitate to contact us.). One useful tip for creating snippets is to start with a “;” so that it’s distinguished from normal typing and not accidentally expanded.
- MindNode – project planning and mind map. We know some people like to mind map and outline articles before writing them but we don’t bother and usually just get writing. However, when there’s something complex to design such as the possession notice wizard with lots of variables and steps which depend on previous questions/answers, we use Mindnode. It’s super simple to use and syncs across all devices so it can be worked on anytime.
- Tweetbot – excellent Twitter client. We read and send tweets from this app which works very well and syncs your read position throughout all devices.
- Keyboard Maestro – Mac only automation. A bit like TextExpander, this is all about automating common tasks. For example, with a couple of clicks we can send to Twitter about a new question and all the text is pre-filled including the question title, link to website and the words “New question”. It’s also used for quickly opening commonly used text documents without needing to find them or having them stored on desktop.
- Shortcuts – formerly workflow and was bought by Apple and now integrated deeply into iOS under the new name of shortcuts. There’s so much you can do with this app. Basically, by drag and drop, you can create complex actions with multiple steps which can then be automated with one click. There’s a gallery of pre made actions but we’ve made a few for our own use. A good example is assigning a subscriber number to a new subscriber is still a manual task. Therefore, we have a shortcut which checks a plain text file, finds the last row, selects the number, adds one and pastes the new number on the bottom row. Sounds simple but actually quite complex to achieve because it needs to be constantly in sync with all devices. Now with the shortcuts app from the widget area of iOS, we simply tap “subscriber number” and it runs the multiple actions in the background, gets the new subscriber number and puts that in our clipboard – all in the space of about one second – and we just paste that into your record. Another use is for sending tweets about new questions, posts or the weekly digest. These are all automated with one click. We have various shortcuts doing various little day to day actions like this. It’s surprising how much time is saved combing the shortcuts app, TextExpander and Keyboard Meastro – many hours over a year are saved!
- Live Agent – Email client. Not really an email client, it’s technically a ticket support system. However, all emails are directed into the app and converted to “tickets”. It has a simply awful iOS app to the extent we don’t use it and instead use the mobile version in our browser. However, the tradeoff is the functionality of automation rules and actions which can be created. Many emails have automatic actions which are run on arrival. The other key reason why we stick with this for our emails (or tickets) is that it’s the only one we’ve been able to find which actually put’s the oldest unread ticket to the top. Why does every other email client put the latest email to arrive at the top? It’s crazy! Surely you should be first dealing with the first one to arrive that’s not yet been dealt with rather than simply the latest one to arrive! This app puts on top the oldest email which has yet to have a reply ensuring we always reply where possible in order of arrival.
Markdown
Above we’ve talked about writing in “Markdown” many times.
In our view, this very simple language is so simple yet so productive that it should be taught in schools.
The problem with Word processors such as Word is that when you’re writing there are so many distractions. The menus seem endless and what do they all do?
You can be writing and then you start fiddling with the heading size and font. Every time you want to make something bold, your hands are removed from the keyboard, onto the mouse, highlight the text, find the icon and click “bold”.
With Markdown, none of this is an issue because your hands never leave the keyboard.
Almost all editors which support Markdown are distraction free meaning there are no menus nor icons nor anything else for that matter.
Many people love applications like Word and that’s great, no need to change what you know and do. This is just an alternative way to get writing done.
When Markdown is used with a compatible editor, all the formatting and adding clickable links can be done without leaving the keyboard. In reality, we only use a few very basic elements of Markdown as follows:
A “hashtag” and space at the beginning of a line will create the same as a heading in word.
If I type “# Heading 1” that becomes:
Heading 1
The number of hashtags determines the heading number (as found in Word for example). So, if I type “#### Heading 4”, that will become a heading number 4:
Heading 4
Italics are achieved by simply adding a star symbol before and after so if I type “this is italics” that becomes this is italics.
Bold is two stars “this is bold” becomes this is bold
The other one we use lots is bullet points which can be achieved by typing the star symbol and space (you can also use minus sign and space):
- line 1
- line 2
- line 3
To add a clickable link inside a document, surround the text to display with square brackets and then the URL in normal brackets like this “my website” will become:
And, that’s it. We rarely use the other more complex options such as adding images or tables. Just the basics above are sufficient to write a normal article for the website. Most, if not all editors will export as a Word document or HTML for use on a website.
Apps like Drafts mentioned earlier allow you to quickly write replies to an email (which might need to contain links to website pages) and with one click, convert the Markdown into Rich Text which when pasted into the reply part of the email client, will display properly.
It’s all very clever and this combined with all the automations we have set up, it allows us to be much more productive than we would otherwise be.
Landlord Business
As most know, in addition to running the Guild, we are landlords too.
We use all the same apps listed above for running the rental business.
For example, Omnifocus will be used for project managing a refurbishment and Live Agent is used for communicating.
When using each app, we generally have different folders integrated to distinguish between the different businesses.
The primary app we use for managing the rental properties though is an app we’ve developed ourselves called Tenancy Manager. Years ago, a version of this was provided to Guild subscribers but it became difficult to keep it up to date. However, this new version is in the cloud so much easier to keep updated. We have also employed dedicated IT to develop and support the app.
It is currently in beta stage with a small number of subscribers who are kindly testing. We will be opening this up further in the next week or so to allow for more testing.
It should go live sometime later this year.
Final Thoughts
We hope this article has been interesting and useful. Apologies for it being so lengthy!
Hopefully you might find at least one app that might be of interest and make your day to day work just that little bit easier.
Stay at home and stay safe!
Thank you NHS.

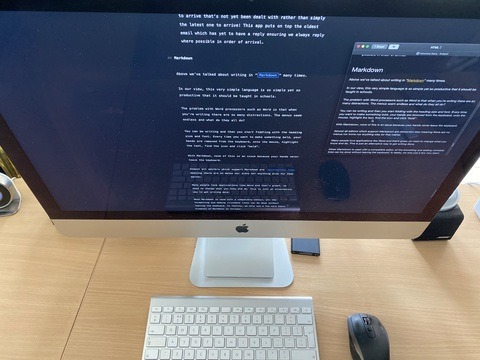



Do you use an app for tenants reporting maintenance issues etc?
We just have a contact form on our website at the moment. This comes to us as a ticket in the email system. If it’s urgent (such as broken boiler) it doesn’t even make it into any app and just get’s sorted there and then. However, we also have a “bits list” which we build up and then go round them all together in a few days when there’s a decent number. These types of repairs are recorded in the Tenancy Manager app mentioned (coming soon) but it would equally be sufficient to put them in an app like Todoist or Omnifocus.
Thank you for that read. I very rarely read to the end but thought that was very helpful even if some of it went right over my head.
Very interesting and will possibly looking at the i mac.
Hi Adrian, very useful stuff, thanks. Agree with everything about the ease of using Apple. I’ve generally had a good experience, but have an iMac and it’s running really slow, so need to call the Help Desk. One of those jobs I keep putting off as I usually lose the will to live waiting in call queues, but it’s becoming more and more urgent, as my machine is becoming slower and slower. Can you share what you use for on-site back-ups. I have been using Time Machine, but it’s suddenly stopped working and when I did a quick search this seems quite common for them. I also use iCloud and Dropbox, but liked Time Machine as I could go back through deleted e-mails, if necessary. It’s good to hear what other Apple users are using.
Like you, we also use Time Machine and we haven’t had any problem.
However, if your machine is slow, Time Machine will struggle because of all the work accessing the hard drive so regularly. I think both are connected.
Every file we save is either to Dropbox or iCloud depending on the app being used at the time. There is nothing on the hard drive at all except copies of the documents from those cloud services.
With the external SSD, we keep our photos stored on that device via the built in photos app (there is an option in settings to change the location of the photos library which can be external storage). In addition those photos are stored on iCloud too. Then, Time Machine backs up the whole Mac to that same SSD in its own folder.
In respect of being slow, there are many things it could be and depends on the age.
It might be that the hard drive is starting to malfunction. This happened to the machine I’m currently using which is when we changed the storage to SSD.
Alternatively, it could just be getting clogged with junk which happens even to Mac’s.
We regularly run CleanMyMac X and I’m sure that’s what keeps our machine running as well as it does. However, it is better used regularly rather than a one off fix but it might help with your machine if it’s not a hardware issue.
You can try for free but it’s very limited and will only clean a small amount of junk. Before you purchase (if it looks good to you), we subscribe to setapp which costs $9.99 per month but you get around 50 or 60 apps included. One of those apps is CleanMyMac. There’s also Ulysses which we mentioned in the article and lot’s of others. Of course, if none of the others are going to be much use to you then you would be better purchasing CleanMyMac on it’s own (£29.95 per year) but setapp is worth checking first.
The other problem if it’s a bit of an older machine is all the new apps and updates use more and more memory. It might be it’s time for an upgrade but as say depends on the age.
Hi Adrian, thank you for such a detailed response. I have seen CleanMyMac, but wasn’t sure about using it. Maybe I’ll give it a try and it’s a good idea about the photos. Plenty to think about.